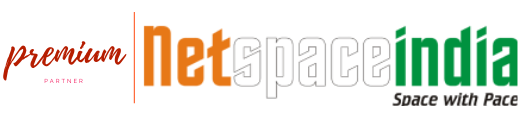Related Services:
Situation:
Customer has Linux shared hosting account and want to configure a third-party email solution (Eg., Google Workspace)
Process:
- You must have active i. Linux Shared Hosting, ii. Domain name, and iii. Google workspace account.
- Make sure your domain name is pointing to Netspace India nameserver. If not, check the welcome mail where nameserver details are mentioned (check the screenshot below for reference). To know more about how to update the domain name server, visit our KB: Update Name Server.

- If the above conditions are matched, login to your cPanel account. Incase, where you do not remember your cPanel account password, we recommend looking at our KB, How to change your cPanel account password.
- After logging into your cPanel account, scroll to domains and click the Zone Editor icon.

- Find the domain that you want to set up and click manage. Check the below screenshot.

- The next step is to set up the MX records for Google Workspace. For that, click on the MX filter (Check the screenshot below for reference).
- If you already have MX existing records, delete them all.

- Click the down arrow next to Add record, and then select Add MX record.

- Enter the priority and destination into the corresponding boxes as per Google Workspace MX record values & click the blue “Add Record” button in actions.
- Repeat Steps (8) and (9) until you've added all 5 Google Workspace MX records.
Note: After you add an MX record for Google Workspace, updates can take up to 48 hours, to know more visit - Nameserver propagation time. Until the rest of the internet notices your new MX records, you'll still get email messages in your old email client.